So you've bought yourself a flagship smartphone with bold claims of three-day battery life, and yet before you know it you need to charge it up again. Even the best phones of the year tend to suffer from shorter-than-expected battery life, which is nothing if not disappointing, especially when you've paid a fortune for something truly cutting-edge.
Even the best phones for battery life, if not correctly optimised, will suffer from rapid battery loss, leaving you high and dry when you are truly relying upon it.
Poor battery life isn't just limited to certain brands, the best iPhones and Samsung phones similarly suffer from battery issues. So if your new smartphone is struggling to stay alive throughout the day, despite being advertised as lasting for several days per charge, we have some very effective tips and tricks you can use to optimise your performance.
We're not just sticking to iPhone users with our guide, for people who prefer Android, there's also a general guide for you too.
Using our six favourite tips, you can optimise your battery life and performance, so you can truly get the most out of your smartphone.
Six tips and tricks for improving smartphone battery life

1. Update your smartphone
More often than not, your smartphone battery life can be optimised simply by updating your phone's operating system.
Usually, updates are automatic but through unforeseen circumstances may be missed or ignored, leaving you stuck with less power, along with a generally less-efficient phone.
Updating your Android phone:
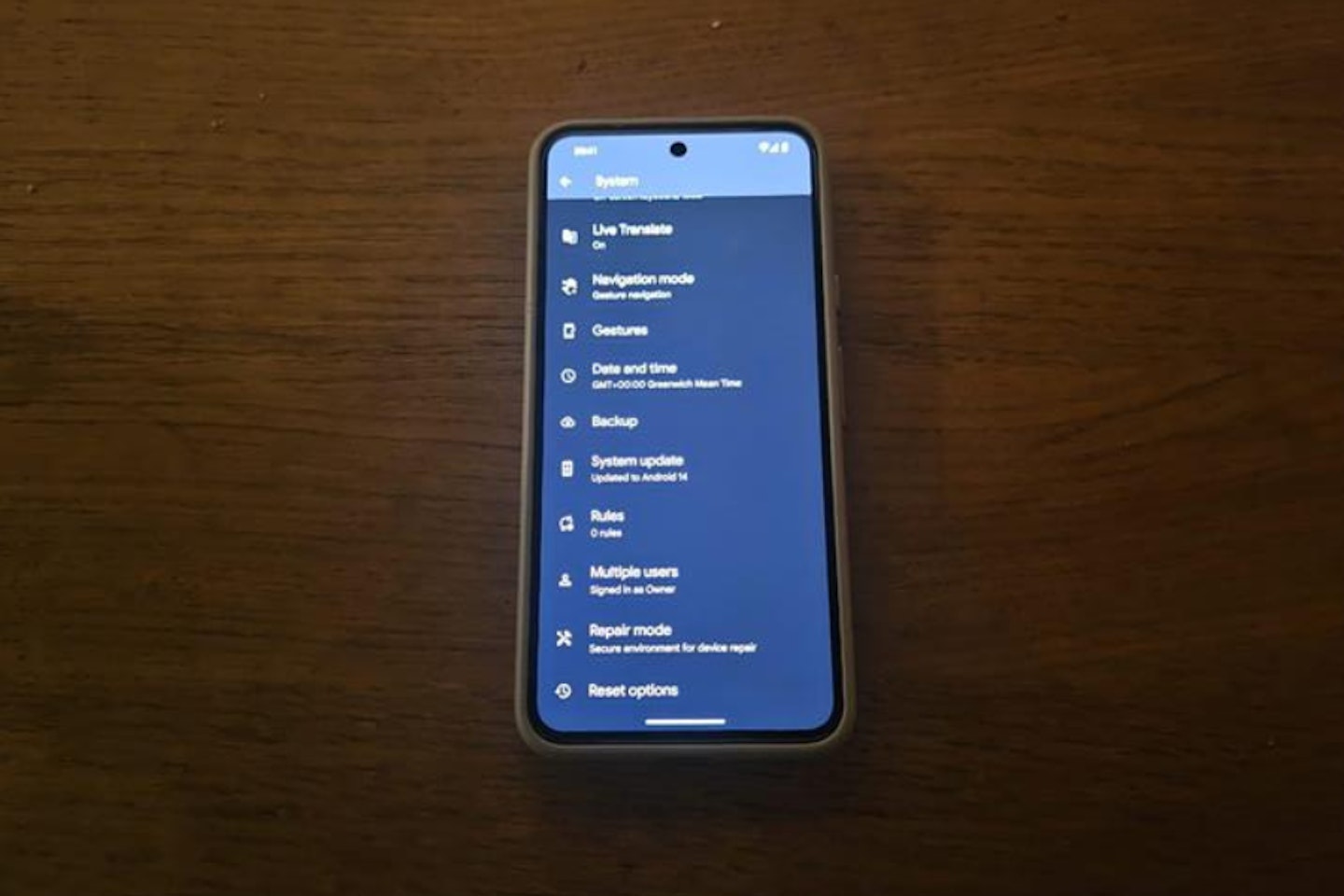
To check your Android phone is fully up to date, go to your device's Settings, tap System, then System Update and you should be able to see if your phone is up to date.
If your phone isn't up to date, tap Download and Install, and your phone should update to the latest version.
If your phone is older, you may not be able to update your phone to the latest settings. Your phone might also not have enough storage space for an update - if so, delete unused apps and photos in your gallery to clear some space.
Updating your iPhone:
To check if your iPhone is up to date, go to Settings, then General and Software Update. This screen should indicate what version of iOS your iPhone is using and whether it's up to date.
To ensure your iPhone is updated with the latest iOS version at all times, you should have Automatic Updates turned on, to check if it is, go to Settings, General, then Software Update and Automatic Updates.
This should keep your phone constantly up to date with the latest battery efficiency settings, along with a range of beneficial updates for improved performance.
2. Restrict apps with high battery usage
A great way to improve your battery life is to delete apps that require high power to use them. Many of these apps work in the background at all times, whilst others, such as phone games are constantly active. Even with the best Android phones, your battery life is bound to suffer as a result of these demanding apps.
To delete an app, whether it's iPhone or Android, hold on to the app icon, and either a 'cross' or Uninstall option should appear. Just a simple storage clearance of high-performance apps makes a massive difference to performance in general.
3. Limit push notifications
Push notifications are simply any notifications you see when you're not using an app to alert you of a change, be it a message, invitation, or development in a game.
These push notifications use lots of power throughout the day to appear, reducing your overall battery by a considerable amount.
How to remove push notifications on Android:
On your device's Settings, go to Notifications, then App Settings and under Most Recent, you'll find apps that have recently sent you notifications.
You should have the option to toggle notifications from individual apps, which is ideal since it's unlikely you'll want to mute notifications from social media.
How to remove push notifications on iPhone:
Open Settings on your iPhone (or Apple device), tap Notifications, and then you'll see a list of all of the apps giving you notifications. Toggle the notification options using the switches and try disabling the most demanding, low-importance apps.
4. Use power saving modes
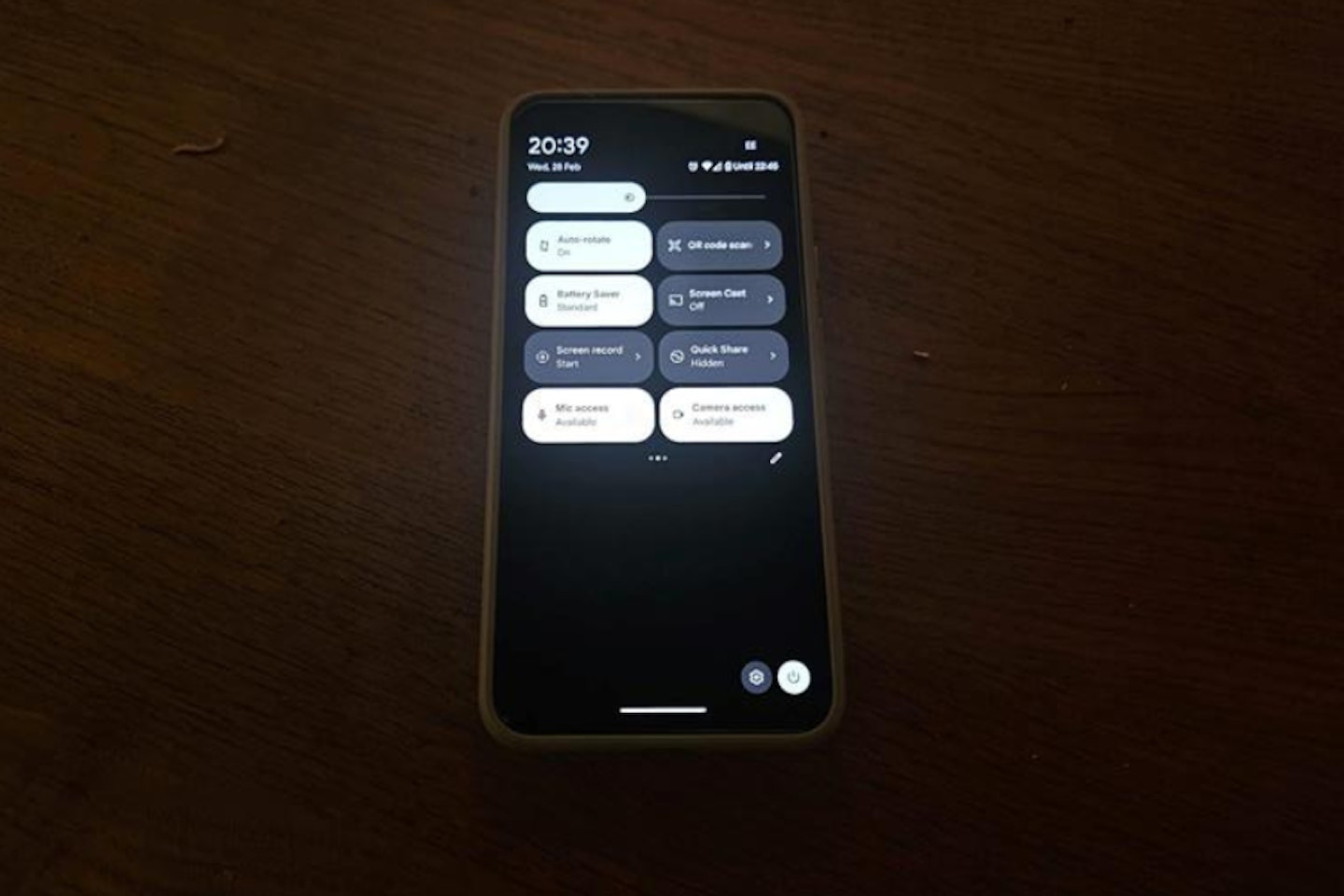
Even the best phones under £300 have a power-saving mode, but it's an often overlooked feature that many tend to shy away from.
By reducing vibrations, apps that use your location, and certain smartphone functions, you can extend your phone's battery life by up to 50 per cent. For most, activating the power-saving mode is a quick and easy solution to their power problems, so it's worth activating to keep your power optimal.
How to activate Android Power Saving Mode:
Go to Settings, and tap on Battery and Device Care, and select Battery. Next, activate Power Saving using the toggle.
How to activate iPhone Low Power Mode:
Go to Settings, then Battery and toggle Low Power Mode from there. You can also use this function via the iPhone Control Centre.
Add it to your Control Centre by going to Settings, then Control Centre, Customise Controls, and next select Low Power Mode to add it to the control centre.
5. Change lock screen settings
Many Android and Apple phones have screen settings that ultimately waste battery life in exchange for comfort and style. Here are a few ways to adjust your lock screen to save power:
How to adjust Android screen timeout settings:
Adjusting auto-lock settings is not only a great way to increase battery life, but it's also a great way to keep your phone secure should you have sensitive information open or it gets stolen.
To adjust the time it takes for your phone to lock by adjusting, go to Settings, then Display. Next, select Screen timeout and select the amount of time before the screen locks, 30 seconds is typical.
How to adjust iPhone auto lock settings:
To adjust iPhone Auto Lock, go to Settings, then Display and Brightness and there you should find Auto-Lock. Once again, change the timeout to around 30 seconds.
6. Adjusting brightness
Adjusting your phone's brightness is a simple fix to a quickly draining battery life and with most modern smartphones, it's incredibly quick and easy to adjust.
For both Android and iPhone devices, swipe down from the top of the screen to access Device Controls, or Control Centre, and see the brightness control level.
Here you can set the brightness level with ease. You might want to switch off Auto-Brightness or Adaptive Brightness on Android phones.
Ryan Houghton is a commercial content writer for What’s The Best, known best for his expertise in gaming, with a particular soft spot for PC gaming, audio tech, televisions and smartphones.
Diligently writing for What’s The Best for almost two years, there are very few tech products Ryan hasn’t had his hands on to review; televisions, headphones, folding phones and even LEGO, if it’s nerdy, he’ll be there.
His well-versed history as one of the resident techies at What’s The Best has kept him keen to uncover the very best deals, savings and offers for those in need of a cracking deal to upgrade their setup.
In his downtime, Ryan most likely has his nose buried in a fantasy book, or his eyes glued to a screen whilst playing a tough-as-nails Soulslike or leisurely RPG, indulging in most forms of escapism where possible.
Subscribe to the What’s The Best Newsletter to keep up to date with more of the latest reviews and recommendations from the rest of the What’s The Best team.
