Although Windows 11 has been available since 2021, believe it or not, you could still buy a brand-new PC running Windows 10 right up until the end of 2023. So, you could well be reading this on a modern high-spec PC that cost a small fortune - and yet it’s running an operating system that’s due to expire. Expire? Well, at least in terms of keeping it up-to-date and safe from hackers and other online threats. Perhaps it's time to upgrade to Windows 11.
You may have read that Microsoft announced that it will no longer release updates and fixes for Windows 10 from October 2025. And that’s quite understandable - the software was launched almost a decade ago and Windows 11 has had plenty of time to iron out its teething problems to become the feature-rich, stable and updated operating system that users want for their machines - whether that’s a budget PC or a top-of-the-line PC for video editing and more.
So, the deadline for the end of support for Windows 10 might be a while away at the time of writing, but now is the time to look at your computer and find out if you can upgrade.
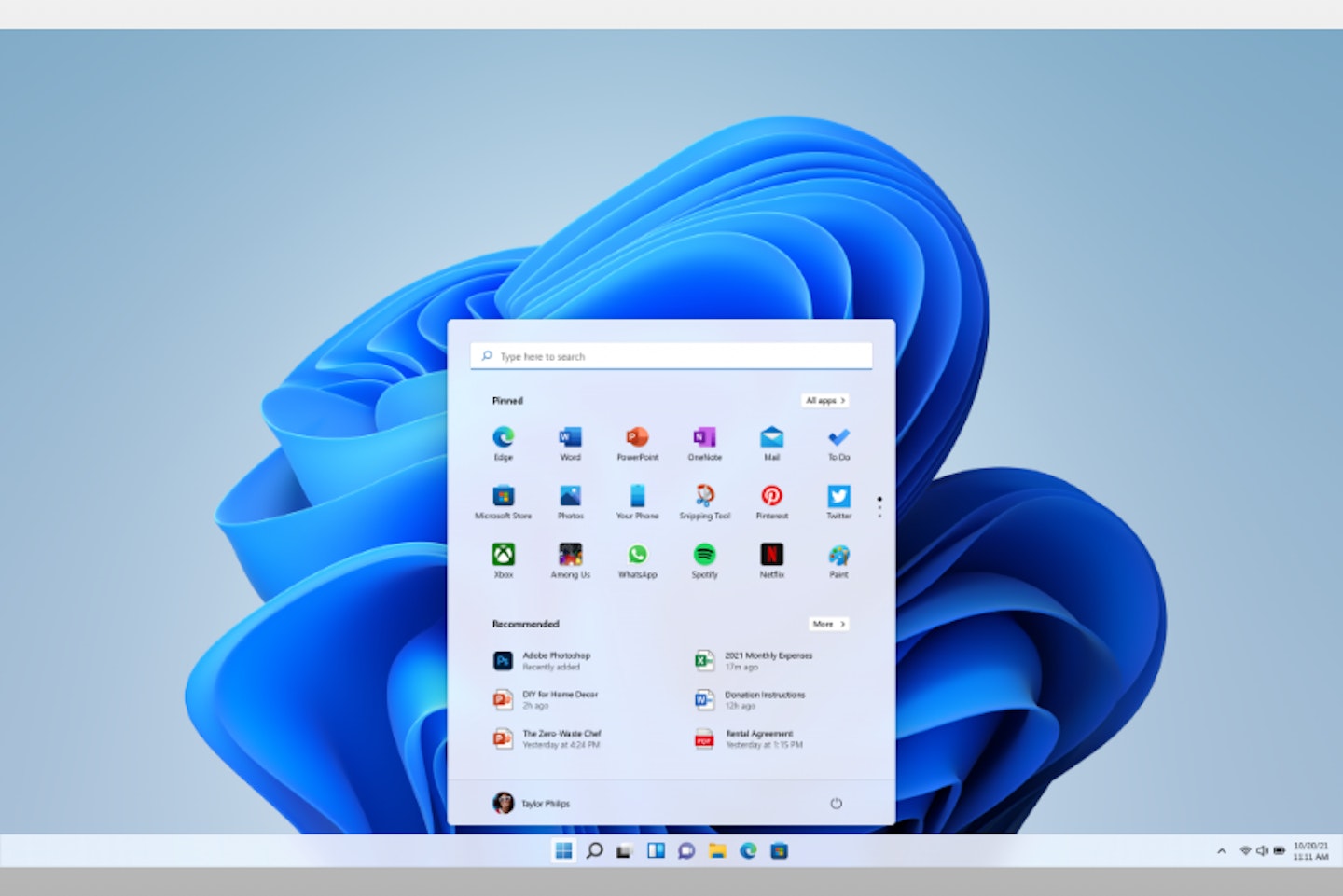
What are the benefits of upgrading to Windows 11?
Aside from being the most recent Microsoft OS which comes with regular patches, fixes, security enhancements and support, it’s also arguably the best yet. Inside you’ll find more features and improved user interface design. Features like having several virtual desktops open at once and being able to switch between them for various uses - like gaming, work and so on.
And then there are more apps with the new Windows 11 Microsoft Store - now including Android apps. And let’s not forget Copilot - the AI-driven assistant that automates lots of functions in the most popular Windows apps.
Performance-wise, the whole system brings smaller and faster updates, faster login tech using Windows Hello biometrics, and extended battery life thanks to the overall performance improvement over Windows 10. The user interface has also had a refresh, with an improved taskbar and Start Menu and a cleaner design with less clutter. The full range of Windows 11 features is extensive and well worth checking out before you upgrade.
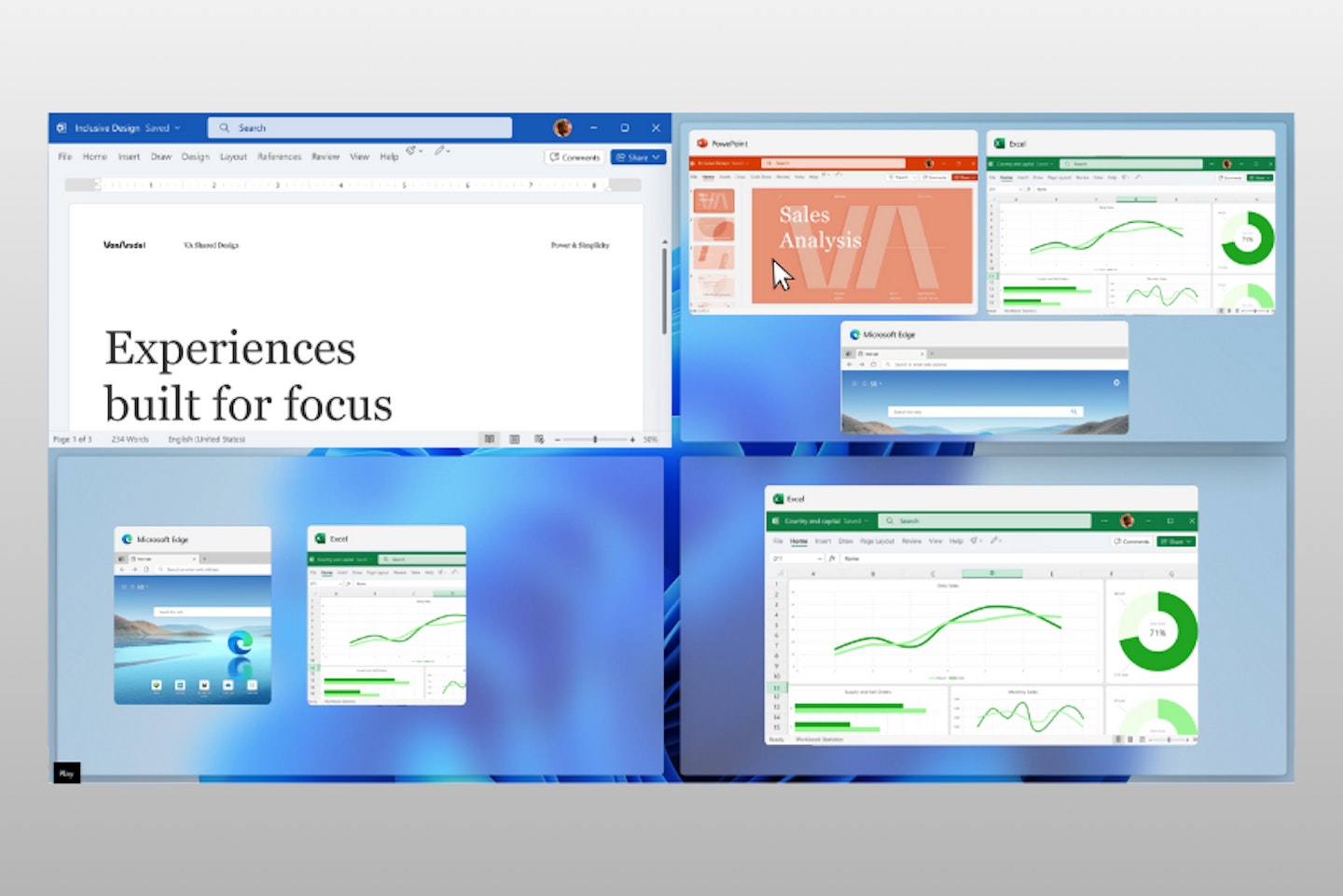
Is Windows 11 free?
Yes - and no. If you’re upgrading from a licenced version of Windows 10 then Windows 11 is a free upgrade. But, if you’re building a system from scratch or don’t have a full version of Windows 10 to upgrade from, you’ll need to purchase it.
How to upgrade to Windows 11
1. Check if your PC can run it
So, given that Windows 10 itself is a decade old, your PC may be equally long in the tooth. Just because you’re running Windows 10 doesn’t mean that 11 will run, or run well. Here are some of the key minimum hardware specifications for Windows 11:
Processor: 1 gigahertz (GHz) or faster with 2 or more cores on a compatible 64-bit processor
RAM: 4 gigabytes (GB).
Storage: 64 GB or larger
Graphics card: Compatible with DirectX 12 or later with WDDM 2.0 driver.
There are also some other important needs that support the security enhancements of Windows 11.
If this all sounds complicated, you can download Microsoft's PC Health Check app which will check your system for you. No matter what PC you own, you should definitely spend a couple of minutes doing this to make sure upgrading will work and work well.
If you’ve bought your machine within the last three or so years it’s more likely to have the sort of hardware specification that’s ideal for Windows 11. That said, it’s not guaranteed - the Windows 11 requirements are often higher than that of many low-spec PCs for home offices and the like if you bought one prior to 2020.
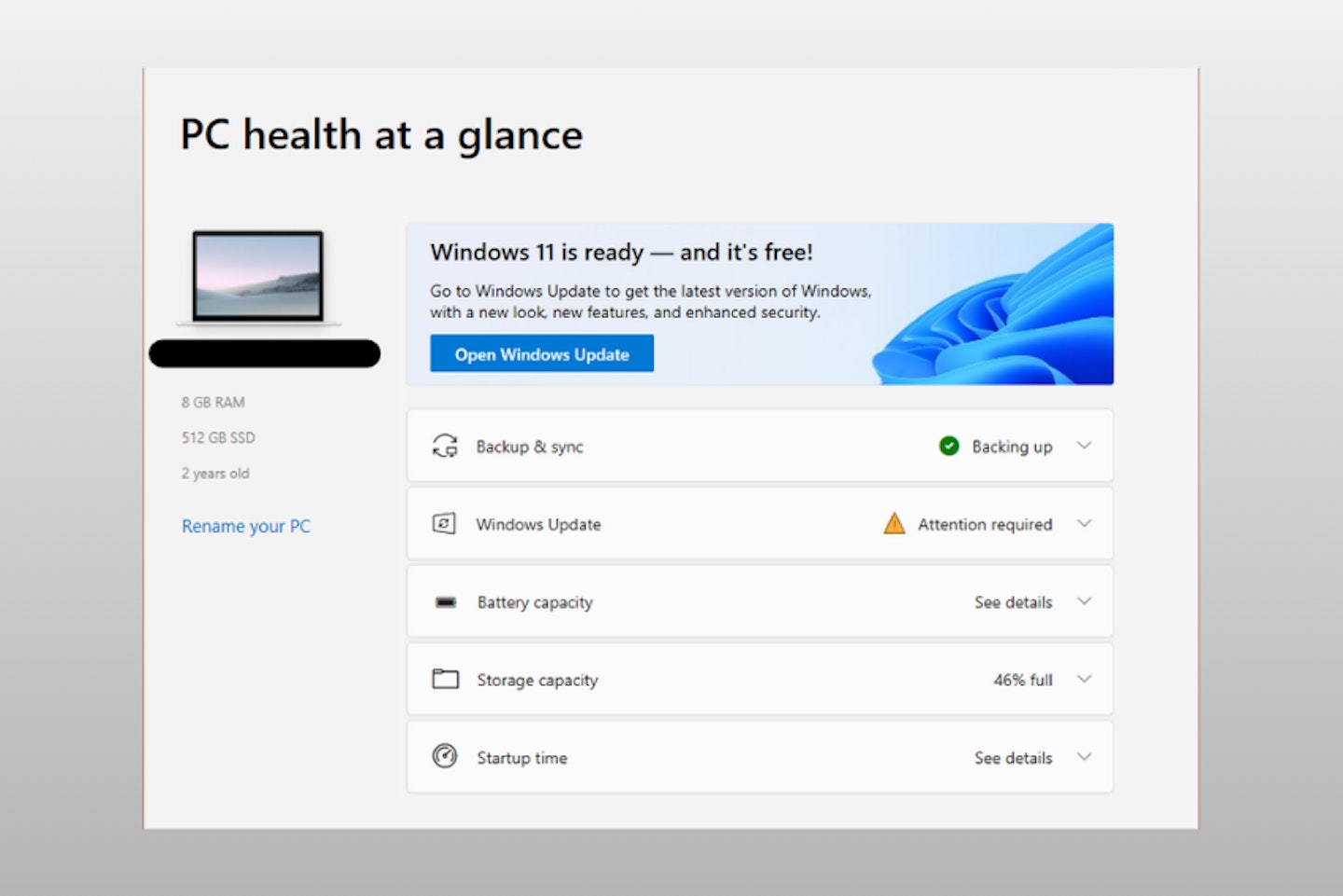
2. Back up your files and other data
As with any system upgrade, it’s better to be safe than sorry. It’s rare, but if your home PC has an issue with the upgrade you don’t want to lose your files and photos. So, attach an external storage device that’s large enough to hold your data and copy all of your documents and other files to it. You may also want to include application settings and other customisations if you’re a user of advanced programs - this could, for instance, be fonts or profile files for programs like Adobe Photoshop and others.
3 Get the upgrade files
Thankfully, this is simple to do from within Windows itself through the Windows Update feature.
1. Type ‘Windows Update’ In the search bar next to the Start button (or navigate to Settings - Update & Security)
2. Click on 'Check for updates.'
If your computer can be upgraded you'll see the option to download and install Windows 11.
3. If you can't do the above for any reason and you know your PC can run Windows 11, you can also get the standalone upgrade installer. Download the Windows Installation Assistant from the Microsoft website.
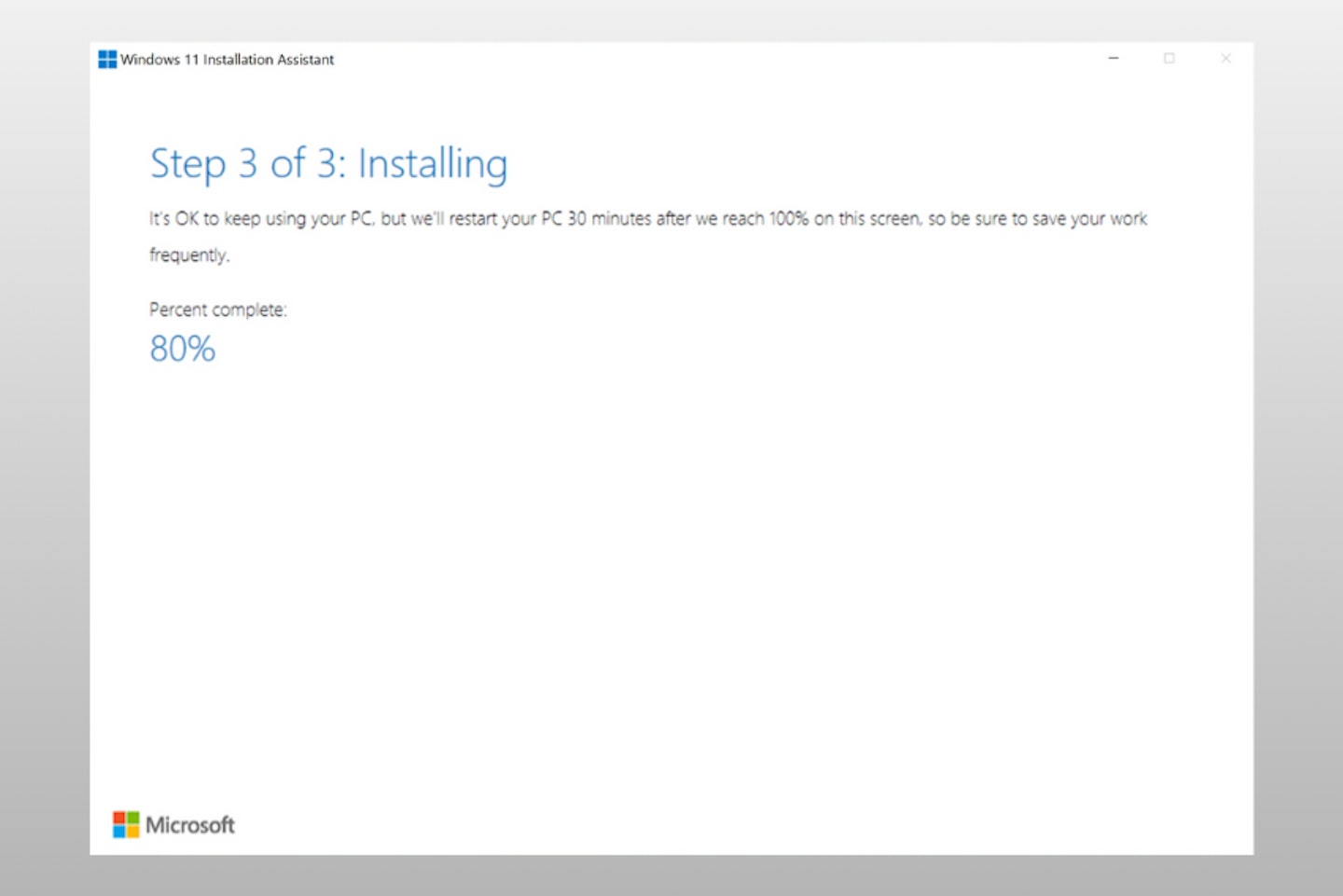
4. Install the upgrade
Simply follow the on-screen instructions and be patient as the upgrade process is carried out. You’ll be able to see progress and keep an eye on it. You should expect your system to restart at least once during the upgrade. Of course, take care not to accidentally unplug the computer or be tempted to hit the power button if the screen is blank.
5. The upgrade is complete - enjoy Windows 11
The first thing you’ll notice is how fresh and streamlined the new user interface is. The start menu and taskbar are the most obvious upfront changes as they’re centred at the bottom of the screen. From there you can explore all of the new functions and features. It’ll take a little time to find everything, but once you have you’ll soon feel at home. You may even find that your whole system is a little faster.
Finally, if you did back up your data at the start of the process, hook up your hard drive or USB drive to the PC and transfer it all back where it belongs. After that, start exploring your applications to make sure everything is working as it should. Some may need an update, so take the time to check thoroughly.
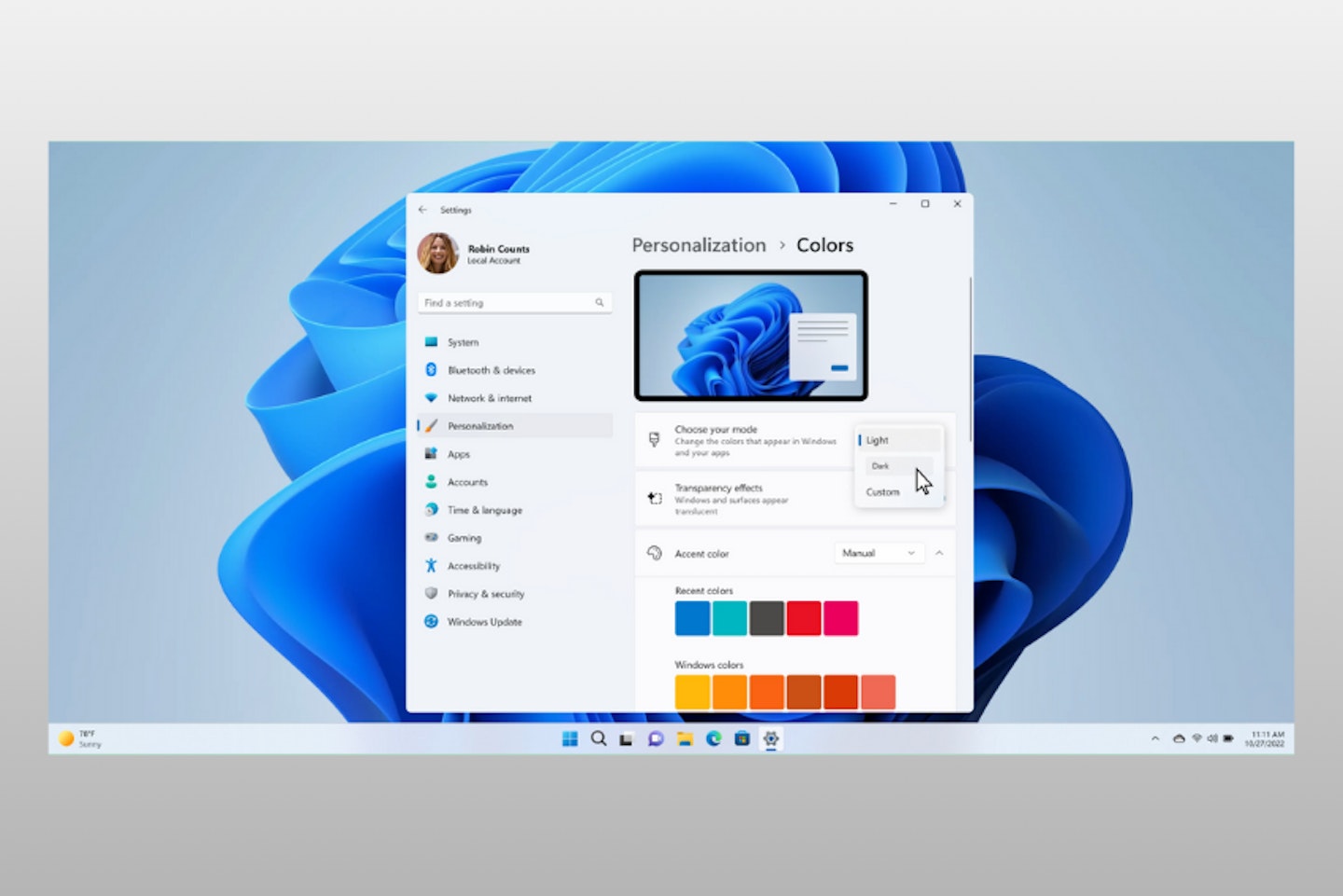
Final thoughts
If you’ve run the checks and made sure your PC can run it, Windows 11 is a worthwhile upgrade to ensure your machine stays updated and secure from vulnerabilities. The benefit of not waiting until the Windows 10 end-of-support deadline is that you won’t find yourself in a panic in October trying to upgrade a machine that isn’t up to the task. Looking at upgrading now will give you plenty of breathing room to decide on whether a new PC for gaming or work is in order, or upgrading your existing hardware to meet the minimum requirements.
FAQs
Is Windows 11 worth it?
For the security-conscious, it’s a must-have. Once Windows 10 is no longer getting automatic security updates and fixes it’ll only become more unstable and vulnerable to online threats. Aside from that, if your PC can run it, it offers a refreshed look and extra features to keep you productive and keep your system running efficiently.
What if I can’t upgrade to Windows 11?
If you’ve run the compatibility tool and your PC won’t run Windows 11, you really only have two options: replace your machine or use a different operating system.
We don’t recommend continuing to use Windows 10 beyond the end of the support deadline as this could leave your system vulnerable to attack from viruses and more.
I need to do a fresh install - where do I get the installation file?
If you’re building a new PC or just doing a major overhaul of your old system, you might want to do a fresh install of Windows 11 rather than upgrading your existing Windows 10. Thankfully, you can head to Microsoft's Windows 11 upgrade page and get the files you need under the heading ‘Create Windows 11 Installation Media.
Chris Duffill is a Tech Product Writer for What's The Best. His background includes writing, editorial, marketing, design, video production and photography.
He specialises in home entertainment and audiovisual tech, including speakers, amplifiers, turntables, streaming media players, and TVs. He is also one of our resident experts in computing (PCs, tablets, smartphones, smartwatches), DSLR photography and all kinds of digital cameras. He also writes about retro gaming, game consoles and various electronic gadgets. If it plugs in, lights up or makes a noise, he’ll write about it.
Subscribe to the What’s The Best Newsletter to keep up to date with more of the latest reviews and recommendations from the rest of the What’s The Best team.
